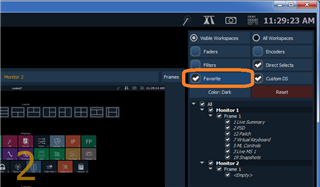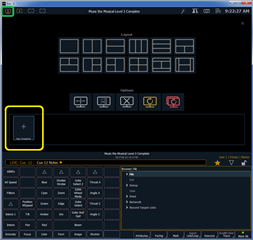2.6 Release Notes: http://www.etcconnect.com/WorkArea/DownloadAsset.aspx…
2.6 Manual Supplement: http://www.etcconnect.com/WorkArea/DownloadAsset.aspx…
2.6 Software (consoles and ETCnomad PC): http://www.etcconnect.com/WorkArea/DownloadAsset.aspx…
2.6 Software (ETCnomad Mac): http://www.etcconnect.com/WorkArea/DownloadAsset.aspx…
2.6 includes, but is not limited to:
• Enhanced Snapshot Interface
• Quick-Access popup tools
• Fader Config: Manual Timing Master with channel/parameter filtering
• Fader Config: Macro X option for custom fader buttons
• [Sub 1 CopyTo Sub 2 Attrs Only] to only copy subs attributes, not levels or effects
• Changes to Subs With Effects
• 3 decimal places in target numbers that allow decimals
• "About +" Display Toggles
• New Query Conditions
• Use Shift + Label as a shortcut to get to Cue Notes
• An option to the Macro editor to exclude execution of the associated macro from being learned by Time Code.
• The ability to save logs from the main Eos app, without having to exit to the shell
• [Chan 1 CopyTo Chan 2 From_Absolute] to copy chan 1's absolute value to chan 2
• Scene targets on custom direct selects
• The use of any sACN universe
• Priority Marking
• Monitor Alias
• CSV Import
• Support for 3rd party MIDI over USB
2.6 also unlocks a substantial amount of functionality for Element. Please check the release note and Element supplement.
ETC is also going to only two levels of output for all devices, base and unlocked. The release note covers the various pieces of hardware and what their new output levels are. If you have a device that has higher output capacity than the base, 2.6 software will unlock output as noted in the release note.
Thanks all.
Anne